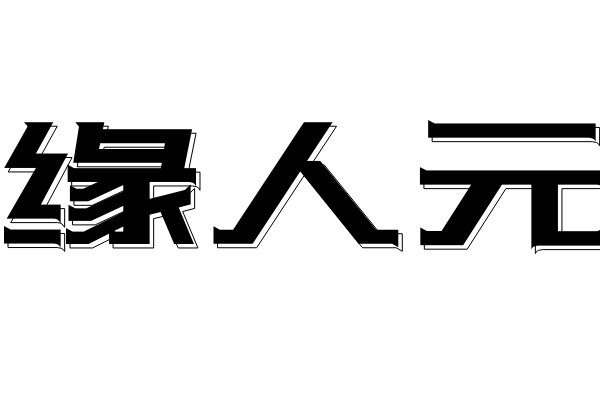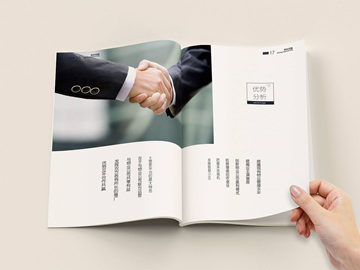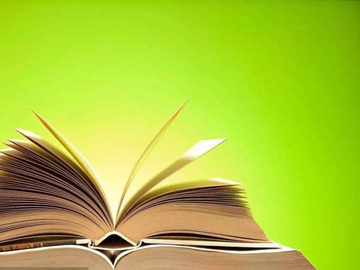一键清理垃圾bat
垃圾文件是指我们日常使用电脑时产生的无用文件,它们占用了我们的存储空间,影响了电脑运行速度。为了解决这个问题,我们可以创建一个一键清理垃圾的bat脚本来帮助我们自动清理这些文件。本文将介绍如何创建一个简单但功能强大的一键清理垃圾bat脚本,让我们的电脑得到及时的整理和优化。
第一段:文件清理
在创建一键清理垃圾bat脚本之前,我们需要了解要清理的目标文件。垃圾文件主要包括临时文件、缩略图、回收站文件等。这些文件通常位于系统的临时目录、缩略图缓存目录和回收站目录。
通过使用bat脚本,我们可以使用一些命令行工具来删除这些文件。在bat脚本中,我们可以使用以下命令:
1. del /f /s /q %TEMP%\\*.* : 删除系统临时目录下的所有文件。
2. del /f /s /q %USERPROFILE%\\AppData\\Local\\Microsoft\\Windows\\Explorer\\thumbcache_* : 删除缩略图缓存目录下的所有文件。
3. rd /s /q %USERPROFILE%\\RecycleBin : 清空回收站。
通过将命令编写到bat脚本中,我们可以实现快速清理这些垃圾文件,释放磁盘空间,提升电脑速度。
第二段:定期清理
一键清理垃圾的bat脚本不仅可以手动执行,还可以设置定期执行,以实现自动清理垃圾文件的效果。
在Windows操作系统中,我们可以使用任务计划程序来定期运行一个bat脚本。通过任务计划程序,我们可以设置脚本的执行频率,例如每天、每周或每个月执行。
设置定期清理任务的步骤如下:
1. 打开“任务计划程序”:在Windows开始菜单中搜索“任务计划程序”并打开。
2. 创建任务:点击“创建任务”按钮,输入任务名称和描述。
3. 触发器:在“触发器”选项卡中,选择您希望脚本执行的频率和时间。
4. 操作:在“操作”选项卡中,设置要运行的脚本文件路径。
5. 完成:点击“确定”按钮,保存并启动任务。
通过设置定期清理任务,我们可以让电脑自动清理垃圾文件,无需手动操作,从而减少我们的工作量,并保持电脑始终处于最佳状态。
第三段:额外功能
除了基本的垃圾清理功能,我们还可以通过bat脚本添加一些额外的功能,来进一步优化我们的电脑。
例如,我们可以添加以下功能:
1. 清理无效注册表项:使用reg命令清理注册表中的无效项。
2. 关闭后台进程:使用taskkill命令关闭占用系统资源的后台进程。
3. 清理浏览器缓存:使用命令行工具清理浏览器缓存,提高浏览器的运行速度。
4. 清理系统日志:使用wevtutil命令清理系统日志文件,释放磁盘空间。
通过添加这些额外功能,我们可以进一步优化电脑的性能,让其运行更加流畅。
总结起来,使用一键清理垃圾bat脚本可以帮助我们快速清理垃圾文件,释放磁盘空间,提升电脑运行速度。通过设置定期任务,我们还可以实现自动清理垃圾文件的效果。同时,通过添加额外的功能,我们可以进一步优化电脑的性能。希望本文对大家创造一个高效的一键清理垃圾bat脚本有所帮助。