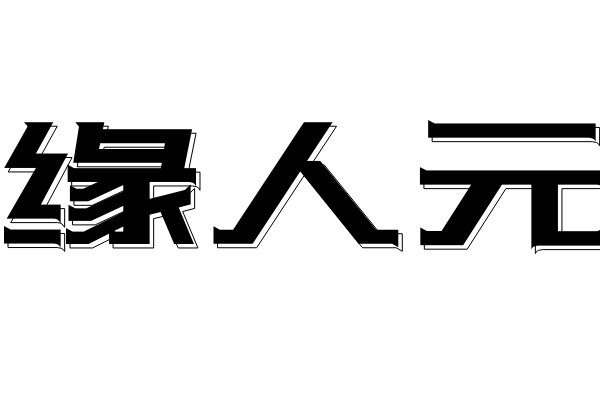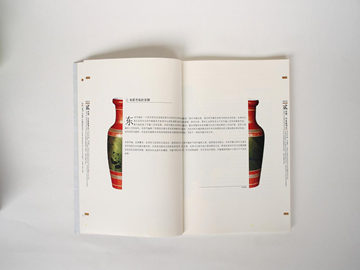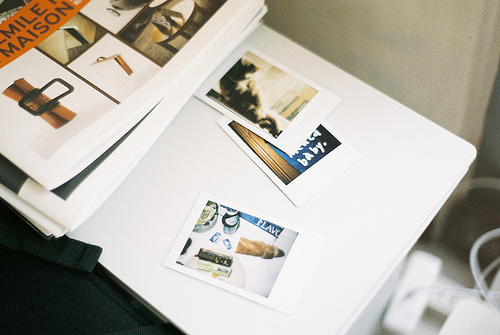前言
随着没有线缆的网络的普及,越来越多的人开始使用无线网络,而一体机因其外观简洁大方,被广泛使用。但是,如何正确安装无线驱动程序并连接到无线网络是许多人关心的问题。本文将为您提供详细的一体机无线驱动程序安装教程,帮助您轻松解决无线网络连接问题。
第一部分:下载和安装无线驱动程序
首先,我们需要确定我们的一体机型号和Windows操作系统版本。这是因为不同型号和版本的一体机可能需要不同的驱动程序。一般来说,型号和操作系统版本可以在一体机中的“系统信息”或“设备管理器”中找到。确定型号和操作系统版本后,我们可以在一体机的官方网站上下载相应的无线驱动程序。如果不确定该去哪里下载,可以在搜索引擎上查找相关信息。
下载完成后,我们可以进行安装。通常情况下,只需要双击驱动程序安装文件,按照提示操作即可。在安装过程中,可能需要重启一体机。在安装完成后,我们需要确认无线驱动程序是否成功安装。方法是打开“设备管理器”,找到“网络适配器”,如果可以看到无线网卡的图标并且没有感叹号,说明无线驱动安装成功。
第二部分:连接无线网络
一旦我们安装了无线驱动程序,我们就可以连接到无线网络了。首先,我们需要打开网络和共享中心。在Windows 10中,我们可以在任务栏的 Wi-Fi 图标上右键单击,然后选择“打开网络和共享中心”。在旧版本的Windows中,可以在控制面板中找到网络和共享中心。
在网络和共享中心中,我们可以看到连接到一些网络的图标,包括有线和无线网络。如果我们没有连接到无线网络或者没有发现我们想要连接的无线网络,我们可以点击“查看网络状态和任务”>“更改适配器设置”,在新开页面中找到我们的无线网卡。接下来,我们需要选择要连接的无线网络并输入密码。一旦我们成功连接到无线网络,网络和共享中心中的无线图标将显示已连接的状态,我们就可以开始使用无线网络了。
第三部分:常见问题和解决方法
即使我们正确安装了无线驱动程序,也可能发生无法连接到无线网络的问题。以下是一些可能的原因和解决方法。
(1)无线网络信号不好或者无信号。如果我们在无法连接到无线网络,可以尝试将一体机靠近路由器,或者重新启动路由器,这可能有助于解决信号问题。
(2)密码错误。如果我们输入的密码不正确,我们无法连接到无线网络。我们可以确认密码是否正确,或者将路由器设置为无密码网络。
(3)无线网卡损坏。如果无法连接到任何无线网络,我们的无线网卡可能已损坏。我们可以联系一体机生产商进行维修或更换。
(4)驱动程序不兼容。如果我们下载了错误的驱动程序或者安装了错误的驱动程序,可能会出现无法连接到无线网络的问题。我们可以卸载错误的驱动程序并重新安装正确的驱动程序。
总结
在本文中,我们介绍了一体机无线驱动程序的下载和安装过程,以及连接无线网络的步骤。我们还讨论了一些可能导致连接问题的原因以及如何解决这些问题。希望这篇文章可以帮助您解决无线网络连接问题,让您享受流畅、快速的无线网络体验。