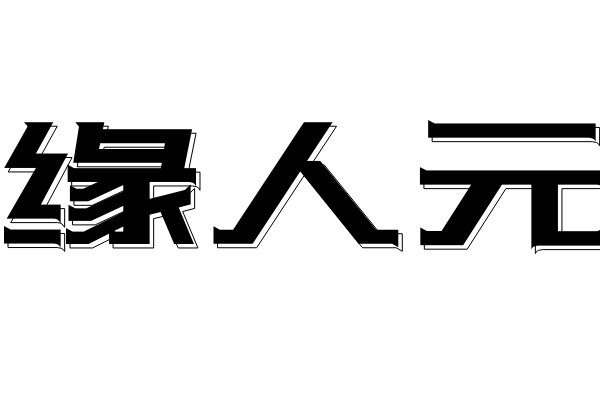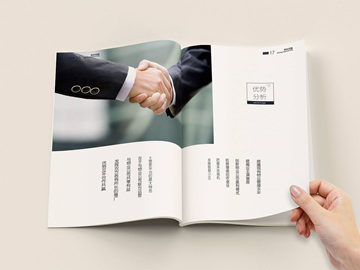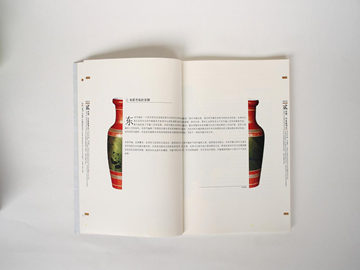介绍
随着社交媒体的兴起,截屏功能成为了日常生活和工作中不可缺少的一部分。Windows系统自带了多种截屏工具,并且每一种工具都有自己的快捷键。掌握这些快捷键可以让你更加高效地使用这些工具,提高你的工作效率。下面我们来分别介绍一下这些截屏工具和它们的快捷键。Windows自带截图工具的快捷键
Windows自带的截图工具可以快速地截取当前屏幕或活动窗口,并将截图复制到剪贴板中,你可以将它粘贴到任何支持图片的编辑器程序中进行操作。 - Windows键 + PrintScreen 这是Windows自带截图功能的标准快捷键组合,使用这个组合键可以立即将当前屏幕截取下来,但是注意,这种方式只是把截图保存到剪贴板中,需要将截图粘贴到任何支持图片的编辑器程序中进行操作。 - Alt + PrintScreen 这个组合键可以截取当前活动窗口的快照,该方法也会将截图复制到剪贴板中,并可以将其粘贴到任何支持图片的编辑器程序中进行操作。Snipping Tool截图工具的快捷键
Snipping Tool是Windows系统自带的截图工具,拥有完备的截图功能和很好的编辑工具,支持自由截取和保存截图的多种方式,也支持整个屏幕、选择窗口、截取矩形范围、自定义形状等多种截图方式。 - Windows键 + Shift + S 这个组合键是在Windows 10 Creators Update中加入的新特性,可以使用Windows关键字+Shift+S截取任何选定的屏幕区域,并将截图复制到剪贴板中,从而使矩形、截获零散的屏幕区域、全屏截图等变得超级方便。 - Ctrl + PrtScn 如果你不想使用Windows默认的截图工具,你可以使用Windows的快捷键Ctrl + PrtScn,该方法也可以用来截取屏幕,但是它不会自动将截图复制到剪贴板中。相反,这个快捷键只是在屏幕上拍摄了一个屏幕截图,并将其存储在Windows\\Users\\\\Pictures\\Screenshots文件夹中,存储的格式为PNG。Snipaste截屏工具的快捷键
Snipaste是一款很优秀的截图工具,它可以让你基于截取的屏幕截图进行标注、标记和编辑。除此之外,还有添加文字、线条等非常丰富的编辑功能。 可以帮助支持markdown的用户更好的写作。 - F1 + 任意拖动 你可以按下F1键,然后点击并拖动鼠标,通过这种方式选择你要截取的屏幕区域,以截取你需要的屏幕截图。 - Shift + F1 按下Shift + F1键可以获取当前屏幕的弹出菜单,并让你选择要执行的操作,比如:截图、打开图像、添加符号、选择颜色、设置选项等,通过这种方式可以使得非标准截图更方便。总结
以上就是Windows系统常用截屏工具的快捷键,我们可以根据实际需要来选择使用不同的截屏工具,选择最适合自己的方法来截取屏幕。相信使用截屏工具的快捷键可以有效地提高工作效率,为你的工作或生活带来便利。