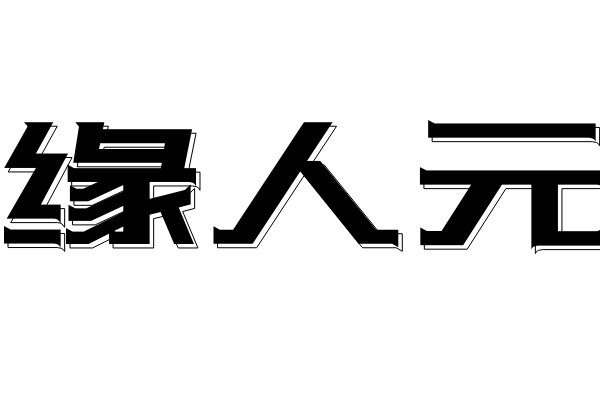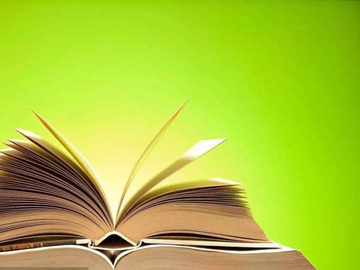Win10桌面显示我的电脑
一、为什么我的电脑不显示在Win10桌面上?
Win10是微软推出的最新一代操作系统,它的桌面默认是不显示“我的电脑”图标的。与之前的操作系统不同,Win10的设计理念更加注重简洁和个性化,因此一些常见的图标默认是被隐藏起来的。但是,如果你习惯了在桌面上直接点击“我的电脑”来打开资源管理器,你可能会感到困惑。不过,不用担心,Win10提供了简单的方法来让“我的电脑”图标重新出现在桌面上。
二、如何在Win10桌面上显示我的电脑?
以下是几种方法,你可以根据自己的喜好和需求选择适合的方法:
方法一:通过桌面设置显示“我的电脑”图标
1. 右击桌面上的空白区域,选择“个性化”。
2. 在打开的窗口中,点击左侧菜单“主题”。
3. 在右侧菜单中,找到“相关设置”下的“桌面图标设置”并点击。
4. 在接下来的窗口中,勾选“计算机”(也就是“我的电脑”)并点击“应用”和“确定”按钮。
方法二:通过资源管理器将“我的电脑”图标拖拽至桌面
1. 打开资源管理器。
2. 在资源管理器的左侧栏中,找到“此电脑”,点击右键。
3. 在弹出的菜单中,选择“发送到”。
4. 在弹出的子菜单中,选择“桌面(快捷方式)”选项。
方法三:通过控制面板显示“我的电脑”图标
1. 打开控制面板。
2. 在控制面板的搜索框中,输入“桌面图标设置”。
3. 在接下来的结果中,点击“更改桌面图标”。
4. 在弹出的窗口中,勾选“计算机”并点击“应用”和“确定”按钮。
三、如何自定义Win10桌面显示的图标?
Win10不仅可以让你简单地显示“我的电脑”图标,还可以让你自定义桌面上所显示的其他图标。
方法一:通过桌面图标设置自定义图标
1. 右击桌面上的空白区域,选择“个性化”。
2. 在打开的窗口中,点击左侧菜单“主题”。
3. 在右侧菜单中,找到“相关设置”下的“桌面图标设置”并点击。
4. 在接下来的窗口中,点击你想要更改图标的项目,然后点击“更改图标”按钮。
5. 在弹出的菜单中选择你喜欢的图标,并点击“应用”和“确定”按钮。
方法二:通过图标库自定义图标
1. 打开资源管理器。
2. 在资源管理器的左侧栏中,找到“图像”,点击右键。
3. 在弹出的菜单中,选择“打开图标库”。
4. 在图标库中选择你喜欢的图标,然后点击“应用”和“确定”按钮。
就是关于在Win10桌面上显示“我的电脑”以及自定义桌面图标的方法。希望这些方法能够帮助你更加便捷地使用Win10操作系统。