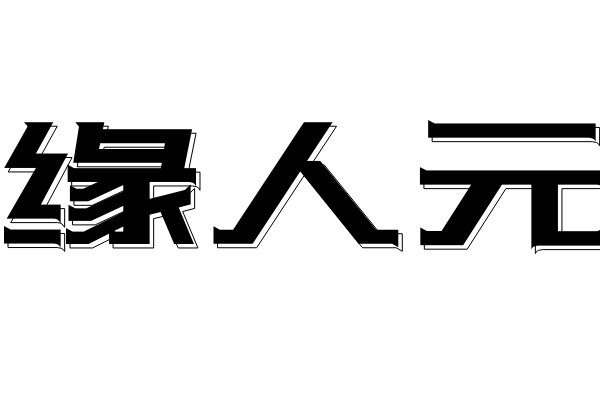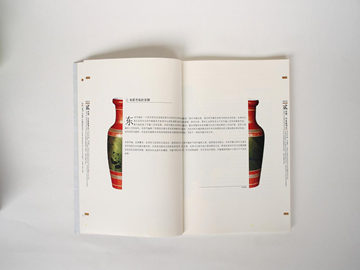如何显示隐藏文件夹
引言:
在计算机操作过程中,有时候我们需要访问或编辑一些被系统默认隐藏的文件夹。这些隐藏文件夹可能包含着一些重要的配置文件或个人数据,因此显示它们对我们来说是非常重要的。本文将向您介绍如何显示隐藏文件夹,以便您能够轻松地访问这些文件夹。
第一部分:使用控制面板显示隐藏文件夹
在Windows操作系统中,我们可以通过控制面板来显示隐藏文件夹。下面是具体步骤:
- 点击桌面左下角的“开始”按钮。
- 在开始菜单中选择“控制面板”选项。
- 在控制面板窗口中,点击“外观和个性化”。
- 在外观和个性化菜单中选择“文件资源管理器选项”。
- 在文件资源管理器选项窗口中,点击“查看”选项卡。
- 在查看选项卡中,找到“隐藏已知文件类型的扩展名”和“隐藏受保护的操作系统文件(推荐)”两个选项。
- 取消勾选这两个选项,然后点击“应用”按钮。
- 点击“确定”按钮关闭文件资源管理器选项窗口。
此时,您的Windows操作系统将会显示隐藏文件夹。
第二部分:使用命令行显示隐藏文件夹
除了通过控制面板,我们还可以使用命令行来显示隐藏文件夹。下面是具体步骤:
- 按下键盘上的Windows徽标键+R键,打开“运行”对话框。
- 在“运行”对话框中输入“cmd”并按下回车键,打开命令提示符窗口。
- 在命令提示符窗口中,输入“attrib -h -r -s /s /d <文件夹路径>”。
- 请将“<文件夹路径>”替换为您想要显示的隐藏文件夹的路径。
- 按下回车键,命令行将会执行显示隐藏文件夹的操作。
通过这种方式,您可以轻松地显示隐藏文件夹,并进行相关操作。
第三部分:注意事项
在显示隐藏文件夹时,我们需要注意一些事项:
- 显示隐藏文件夹可能会导致操作系统文件被修改或删除的风险,因此在进行相关操作时,请谨慎行事。
- 显示隐藏文件夹后,有些文件夹可能保留了原始的隐藏属性,如果您要对这些文件夹进行操作,请先取消其隐藏属性。
- 显示隐藏文件夹后,不要随意修改或删除任何系统文件,以免导致系统故障。
- 显示隐藏文件夹后,务必记住隐藏文件夹的位置和内容,以便日后需要使用。
,显示隐藏文件夹是一项非常有用的技能,在特定情况下,它能够帮助我们解决问题或修改重要文件。通过控制面板或命令行,可以轻松地显示隐藏文件夹,并遵循注意事项以确保操作的安全性。
希望本文能够帮助您学习如何显示隐藏文件夹,使您的计算机使用体验更加顺畅和便捷。