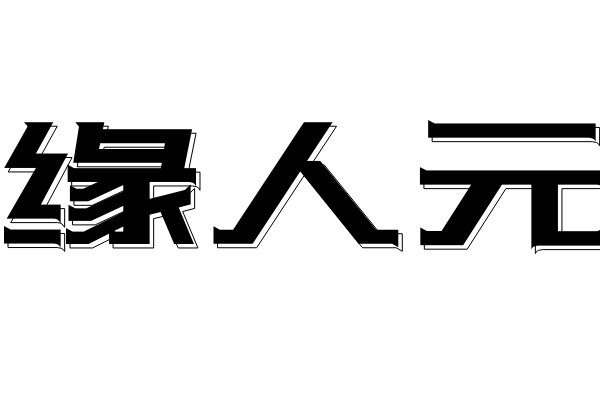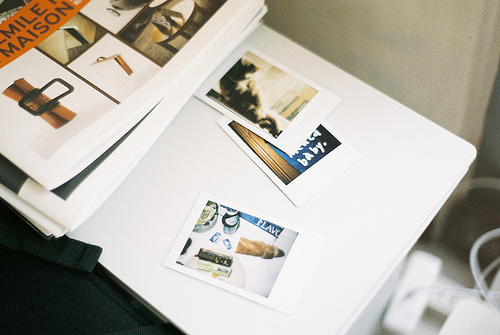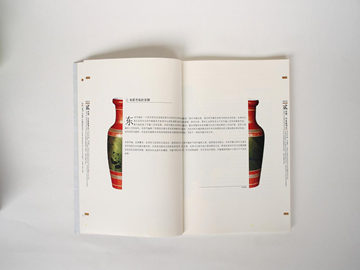FileZilla中文版使用指南
1. 下载与安装
FileZilla是一款免费且开源的FTP客户端软件,用于上传和下载文件。要使用FileZilla中文版,首先需要下载并安装该软件。
步骤:
1. 打开FileZilla官方网站(https://filezilla-project.org/)。
2. 在下载页面中,选择适合您操作系统的FileZilla客户端版本。
3. 下载安装程序,并运行它。
4. 按照安装向导的指示,完成FileZilla的安装。
2. 配置连接信息
在使用FileZilla之前,您需要配置您的FTP服务器连接信息。以下是配置连接信息的步骤:
步骤:
1. 打开FileZilla软件。
2. 在主界面上方的工具栏中点击“站点管理器”按钮。
3. 在站点管理器中,点击“新建站点”按钮。
4. 输入您的FTP服务器的名称,例如:“我的FTP服务器”。
5. 在“主机”栏中输入您的FTP服务器的地址。
6. 在“端口”栏中输入您的FTP服务器的端口号。通常情况下,FTP服务器的默认端口是21。
7. 在“传输协议”下拉菜单中选择您所需的协议,例如:“FTP-文件传输协议”或“SFTP-安全文件传输协议”。
8. 在“加密”下拉菜单中选择您所需的加密方式,例如:“使用隐式TLS/SSL连接”。
9. 在“登录类型”下拉菜单中选择您所需的登录方式,例如:“正常”。
10. 在“用户名”和“密码”栏中输入您的FTP服务器的登录凭据。
11. 点击“连接类型”选项卡,配置您所需的连接类型。
12. 点击“高级”选项卡,可选择性配置其他高级选项。
13. 点击“连接”按钮测试您的连接是否成功,并保存站点设置。
3. 文件传输和管理
一旦您成功连接到FTP服务器,就可以开始传输和管理您的文件了。
步骤:
1. 在FileZilla主界面中,上方为本地文件管理区域,下方为远程服务器文件管理区域。
2. 在本地文件管理区域中,导航到您要上传的文件或文件夹所在的位置。
3. 在远程服务器文件管理区域中,导航到您要将文件上传到的目录。
4. 将本地文件拖放到远程服务器文件管理区域中,或者使用右键菜单中的“上传”选项。
5. 等待文件上传完成。
6. 可以使用类似的步骤,从远程服务器下载文件到本地。
7. 若要删除文件或文件夹,可以选择该项并点击右键,然后选择“删除”选项。
8. 若要重命名文件或文件夹,可以选择该项并点击右键,然后选择“重命名”选项。
注意:在文件传输和管理过程中,您可以使用FileZilla的详细传输日志和目录树功能来监视和控制文件的传输。
通过三个主题的介绍,您现在应该能够使用FileZilla中文版成功连接FTP服务器,进行文件传输和管理了。FileZilla提供了许多其他功能和选项,例如站点管理、队列传输等,您可以根据自己的需要和兴趣继续探索和学习。