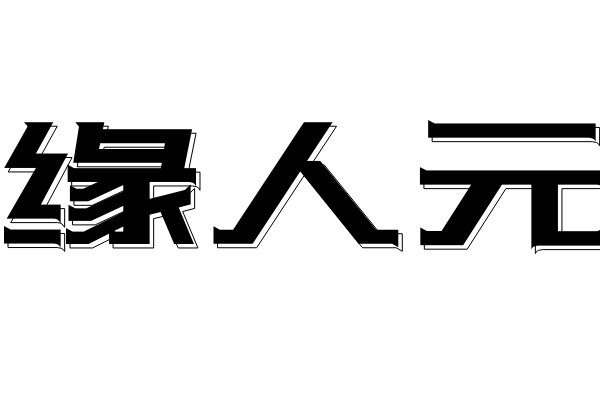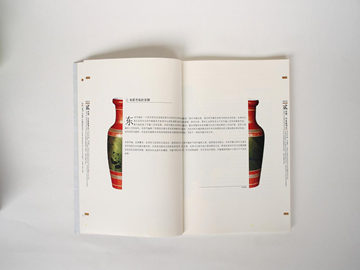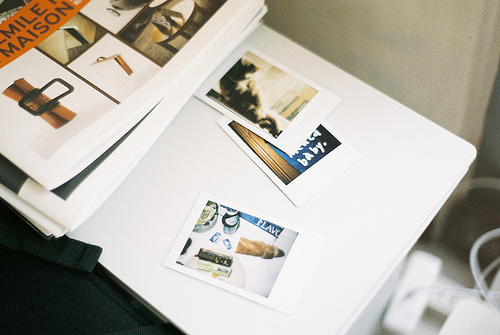什么是安全模式?
安全模式是在操作系统(如Windows)启动时加载的一种特殊模式。进入安全模式后,系统只会加载一些必需的驱动程序和基本服务,而忽略其他不必要的程序和服务。这可以确保系统在启动时能够稳定运行,并允许用户执行一些故障排除操作。如何进入安全模式?
进入安全模式的方法因操作系统而异,下面分别介绍Windows和MacOSX中进入安全模式的方法。Windows1.从Windows启动菜单进入安全模式首先,按下计算机电源按钮并等待计算机启动。当计算机开始启动时,按下并长按F8键,不断点击F8键直到Windows启动菜单出现。在Windows启动菜单中,使用上下箭头键选择“安全模式”并按下回车键。如果需要使用网络,请选择“安全模式+网络”选项。2.从Windows设置进入安全模式另一种进入安全模式的方法是通过Windows设置。首先点击“开始”菜单并选择“设置”。在设置菜单中,选择“更新和安全”选项,然后选择“恢复”。在恢复菜单中,选择“高级启动”并单击“重新启动”按钮。在重新启动后,选择“故障排除”和“高级选项”并选择“启动设置”。在启动设置中,单击“重新启动”按钮。在重新启动后,选择“安全模式”或“安全模式+网络”选项,并按下回车键。MacOSX1.直接从启动菜单进入安全模式在MacOSX中,进入安全模式的方法比较简单。只需按下计算机电源按钮并等待启动,然后按住Shift键直到Apple标志出现。这将进入MacOSX的安全模式。2.从Mac设置中进入安全模式另一种进入安全模式的方法是通过Mac设置。首先点击Apple菜单并选择“关机”。在关机时按住Cmd+R键,直到启动磁盘工具出现。选择“实用工具”>“终端”。在终端中输入sudonvramboot-args=”-x”并按下回车键。重新启动计算机,并按住Shift键直到出现Apple标志,这将进入MacOSX的安全模式。进入安全模式有什么用?